さて今回もエラーが発生したのでその対処法について備忘録として書いておきます。今回のエラーは、ThinkPadE480で指紋認証が動かなくなった時の対処法です。
こういうエラーってたまーに起こりますよね?マウスが動かないとか。拡張モニターが付かないとか。
だいたい原因はWindowsUpdateな気がしますが。。
エラー内容
今回は急に指紋認証でログインできなくなるエラーが発生しました。
(Windowsのアップデートは勝手に始まって勝手に再起動するから急に発生したように感じる)
原因
たぶんWindowsUpdate
対処法
問題が発生した時はハードウェアの問題かソフトウェアの問題なので切り分けを行います。
ハードウェアの問題を見つけるのは無理なので、ソフトウェアの問題であるかを先に確認します。
今回の場合は指紋認証なので次の順で切り分けを行いました。
- デバイスマネージャーの生態認証デバイスのソフトウェアを更新する
- 生態認証デバイスをアンインストールして、再インストールする
まずは、デバイスマネージャーの生態認証デバイスのソフトウェアを更新してみます。
生態認証デバイスのソフトウェアを更新手順
- 「PC」を右クリック>「プロパティ」を選択
- 左側の「デバイスマネージャー」を選択
- 「生態認証デバイス」>「Synaptics WBDI -SGX」を右クリック>「プロパティ」を選択
- 「全般」タブでデバイスの状態が正常に動作していることを確認
- 「ドライバー」タブで「ドライバーの更新」を選択
- 「ドライバーを自動的に検索」を選択
この手順を試して直らなかった場合は、次の手順を試してみます。
生態認証デバイスをアンインストールして、再インストールする手順
まずは、再インストールするためのドライバーを事前に取得します。
※これやっておかないと元々何がインストールされていたか分からなくなるので必ずやりましょう
確認手順
- 「PC」を右クリック>「プロパティ」を選択
- 左側の「デバイスマネージャー」を選択
- 「生態認証デバイス」
- 利用しているデバイス名を確認
※今回の場合は「Synaptics WBDI -SGX」

確認したら次はそのデバイス名でググります。
検索名は「Synaptics WBDI -SGX」や「Synaptics WBDI -SGX ドライバ」などで出てくると思います。今回利用したサイトは以下です。
出てきたら自分の環境にあったドライバをダウンロードしておきましょう。
それではこれから実際の作業に入っていきます。
- 「PC」を右クリック>「プロパティ」を選択
- 左側の「デバイスマネージャー」を選択
- 「生態認証デバイス」>「Synaptics WBDI -SGX」を右クリック>「デバイスのアンインストール」を選択
- パソコンを再起動
※念のため再起動しておきます - ダウンロードしたドライバーをインストール
- パソコンを再起動
※再起動しないとドライバーが認識されません - デバイスマネージャーに「生態認証デバイス」が表示されていることを確認する
以上が、アンインストールから再インストールまでの流れとなります。
あとは、指紋を再度登録すればOKです。
この手順で今回は上手く行きました!!
あとから調べてみると以下サイトに同じ現象が載ってました。
Windows 10にアップデート後、指紋認証が機能しない – ThinkPad
まとめ
今回のまとめとしては、以下となります。
- WindowsUpdateをしたら指紋認証が動かなくなる可能性がある
- 動かなくなったらデバイスドライバーを再インストールする
以上です。ありがとうございました。
P.S.
ココナラというサービスで習慣化のテクニックについて教えるサービスを提供しています。
どういったサービスかというと、資格勉強やダイエット、運動などがいつも3日坊主で終わってしまうという方に対して、どんなことをすれば習慣化することができるのかをサポートするサービスになります。
もし習慣化したいと思ったら全力でサポートしますので、まずは覗いてみてください。
購入いただいた方からは温かい言葉を色々いただいたおります!

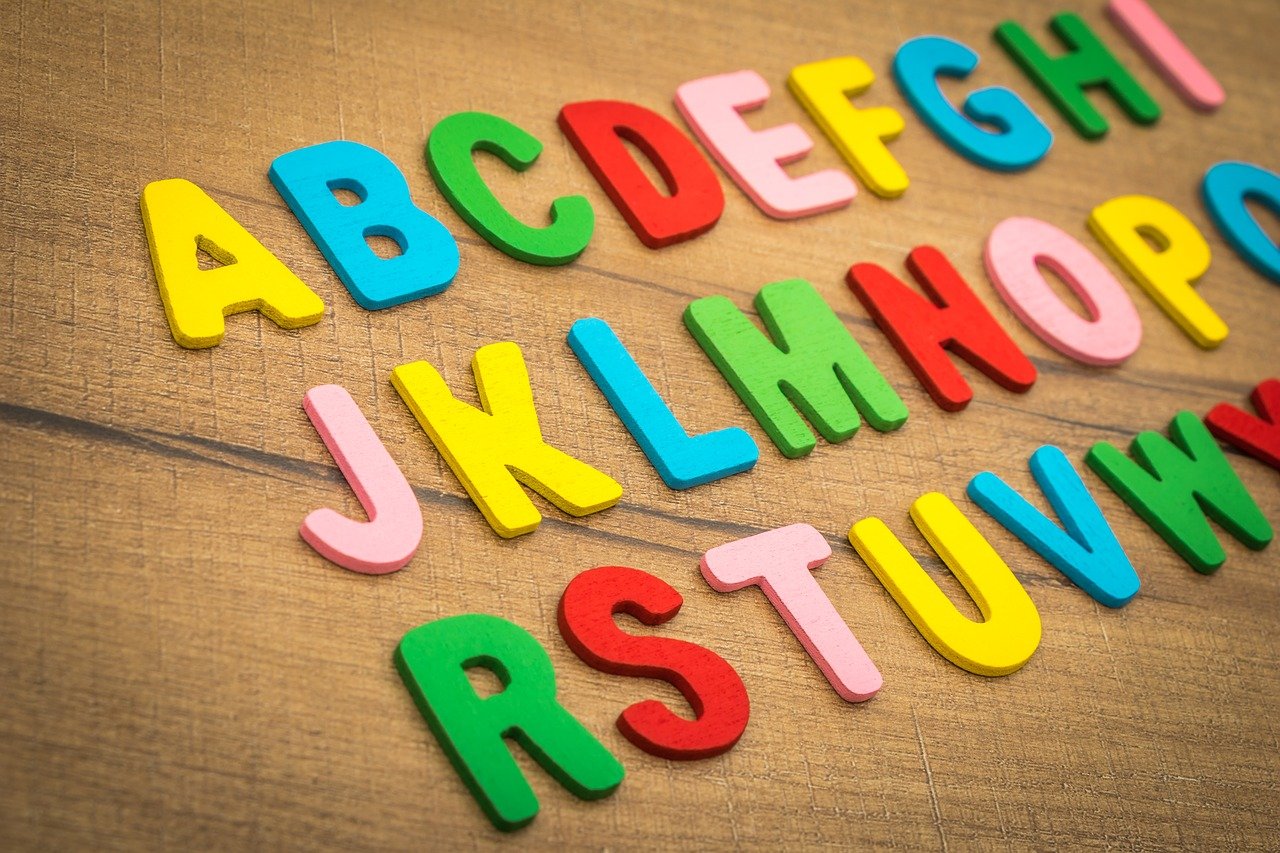

コメント