「WizTree」は、ディスクスペースの使用状況を迅速に分析し、どのフォルダやファイルが最もスペースを取っているのかを視覚的に表示するツールです。
WizTreeを使うことで、容量が大きいファイルがどの場所にあるかを見つけやすくなります。
WizTreeの使い方
WizTreeのインストール
【手順】
1. WizTreeのダウンロードとインストール
窓の杜サイトから最新版の「WizTree」をダウンロードします。
https://forest.watch.impress.co.jp/library/software/wiztree/download_11580.html
2.ダウンロードしたファイルを実行し、指示に従ってインストールします。
WizTreeの起動
インストール後、WizTreeを起動します。
1.ドライブの選択
画面上部の「Select Drive」から分析したいドライブを選択します。
2. スキャンの開始
選択したドライブをスキャンするために「Scan」ボタンをクリックします。
数秒〜数分後(ドライブのサイズや中身による)、分析結果が表示されます。
3. 分析結果の確認
画面上部には、最もスペースを占めているフォルダやファイルの一覧が表示されます。
さらに詳細な情報を知りたい場合は、リストの項目をクリックして下層のフォルダやファイルを調べることができます。
※基本的に、「Windows」や「Program Files」はパソコンを動かすために必要なので消さないでください。消す場合はUsersの中から消します。
ちなみに、デスクトップは「User」の自分のユーザの「OneDrive」の中にあることが多いです。
不要なファイルの削除
リストから不要なファイルを選択し、右クリックメニューから「Delete」を選択してファイルを削除することもできます。
注意: 削除する前に、ファイルが本当に不要であるか確認しましょう。誤って重要なファイルを削除しないよう注意が必要です。
以上がWizTreeの使い方でした。
参考になれば嬉しいです。







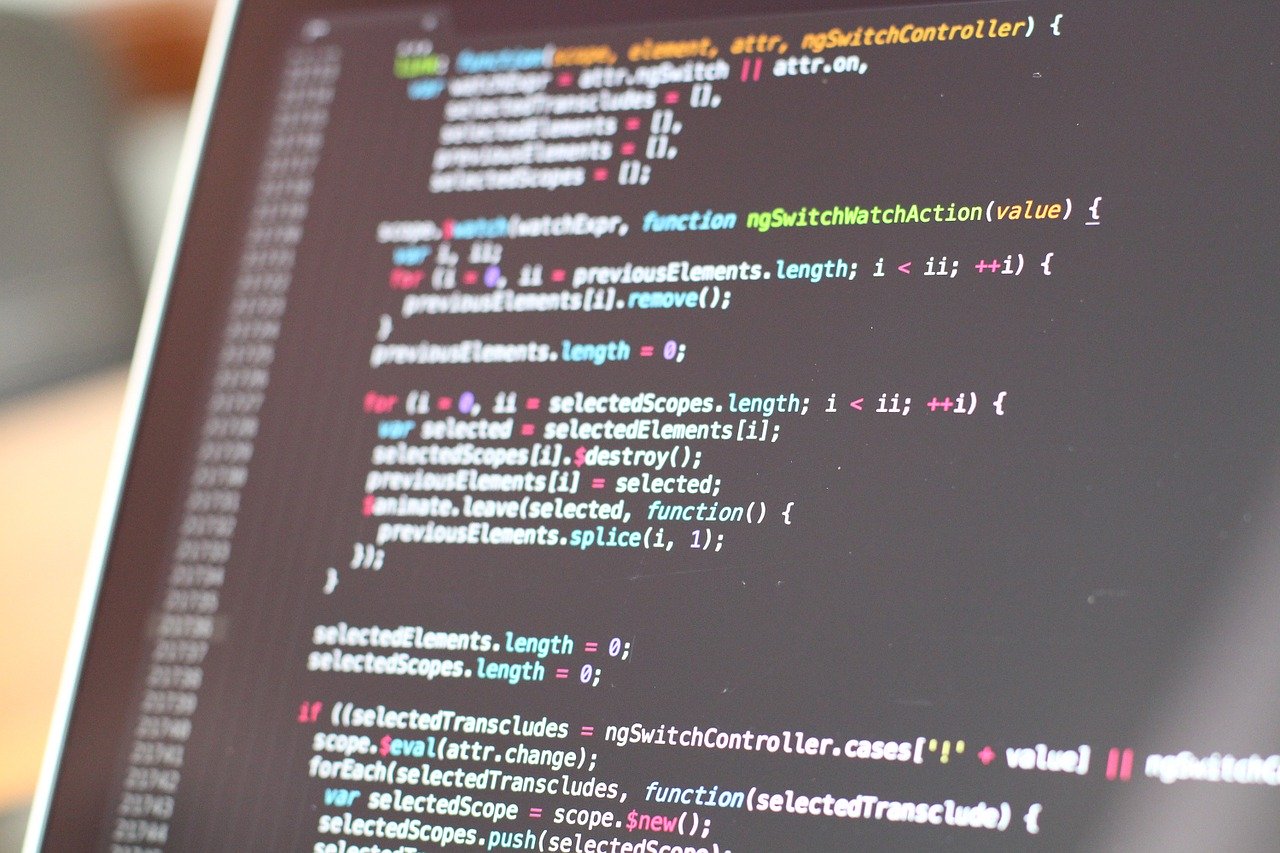
コメント