今回はWindows10の標準ブラウザ(Edge)の起動時に表示するページやお気に入りの登録方法、ホームページの設定方法について載せたいと思います。
EdgeはInternet Exploerの後継ソフトです。
以下ブラウザ=Edgeとして記載します。
※ブラウザとはインターネットを閲覧するためのソフトです。
まずはブラウザ起動時に表示するページを指定する方法の手順を載せていきます。
起動時に表示するページとはブラウザを一番最初に開いたときに表示されるページのことです。今回はYAHOOのページを設定してみます。
●ブラウザ起動時に表示するページ
1.[スタートメニュー]>[クリック]>[Microsoft Edge]を選択

2.右上にある、「・・・」>「設定」を選択

3.[特定のページ]>チェック
[カスタム]を選択
最初に表示させたいページのURLを入力。
今回:http://www.yahoo.co.jp
入力後「+」を選択

4.入力が反映されていることを確認
※間違えたり、削除したい場合は「×」を選択してください。

これで起動時に表示するページの設定は完了です。
一度ブラウザを閉じてから、もう一度ブラウザを開いて設定したURLのページが表示されていることを確認してください。

続いてブラウザの「ホーム」ボタンを押したときに表示するページの設定方法を記載します。
ホームボタンとは以下のボタンの事です。

●ホームボタン選択時に表示するページ
1.ブラウザを開き
右上にある、「・・・」>「設定」を選択

2.下の方へスクロールし、[詳細設定を表示]>を選択

3.[ホーム]ボタンを表示するの下にある、入力欄にホームボタン選択時に表示したいページのURLを入力し[保存]を選択
今回:http://www.yahoo.co.jp

4.[ホーム]ボタンを選択し、設定したページへ移動することを確認してください。

これで「ホーム」ボタンを押したときに表示するページの設定は完了です。
最後にもう一つ、お気に入りのページを保存する設定方法について記載します。
●お気に入りのページ保存の設定方法
1.ブラウザを開き、お気に入りページを保存したいページへ移動
ブラウザの右上にある「☆」ボタンを選択
[保存する場所]>[お気に入り]>[追加]を選択

2.[横線3つのボタン]>[☆]を選択し、お気に入りに追加されたことを確認します。

お気に入りの設定方法はこれで完了です。
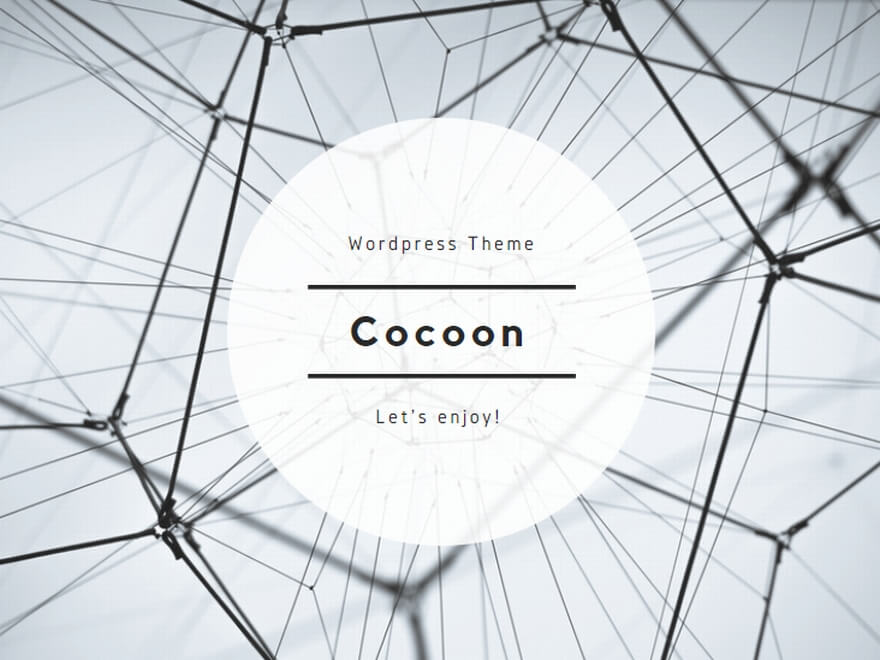

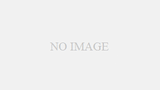
コメント