前回の続きで、くじ引きアプリを作成していきます。
【前回のまとめ】
・削除ページを作成する
【今回の作業】
・くじ引き実行ページを作成する
今回は、くじ引きの内容の中から一つだけ表示するための実行ページを作成したいと思います。
設定は今までの差分を利用しますので、初めから設定したい方は以下記事を参照してください。
・くじ引き実行ページを作成する
【手順】
1.urls.pyを修正する
まずは実行ページ用のルーティングを作成します。
ファイル:myapptdl>tdl>url.py
コード:
from django.urls import path
from . import views
app_name = 'tdl'
urlpatterns = [
path('', views.IndexView.as_view(), name='index'),
path('execution/', views.ExecutionView.as_view(), name='execution'), #追加
path('create/', views.CreateView.as_view(), name='create'),
path('<int:pk>/update/', views.UpdateView.as_view(), name='update'),
path('<int:pk>/delete/', views.DeleteView.as_view(), name='delete'),
]
urlpatternsに実行用のpathを作成しました。
これは、URLに「execution」が指定された場合、views.pyの「ExecutionView」クラス呼び出します。
2.views.pyを修正する
続いて、ExecutionViewクラスを作成します。
ファイル:myapptdl>tdl>views.py
コード:
from django.urls import reverse_lazy
from django.views import generic
from .models import Tdl
import random #追加
class IndexView(generic.ListView):
model = Tdl
---ここから追加---
class ExecutionView(generic.ListView):
model = Tdl
template_name = 'tdl/tdl_execution.html'
def get_queryset(self):
# return Tdl.objects.order_by('?')[:1]
pk = Tdl.objects.values_list('pk', flat=True)
pk_list = list(pk)
pk_random = random.choice(pk_list)
queryset = Tdl.objects.filter(pk=pk_random)
return queryset
---ここまで---
class CreateView(generic.edit.CreateView):
model = Tdl
fields = '__all__'
class UpdateView(generic.edit.UpdateView):
model = Tdl
fields = '__all__'
class DeleteView(generic.edit.DeleteView):
model = Tdl
success_url = reverse_lazy('tdl:index')
まずは、ランダムでデータを取り出すため、randomモジュールをインポートします。
そして新たに ExecutionViewクラスを追加しています。
クラスの中身は
‘tdl/tdl_execution.html’:テンプレート名
# return Tdl.objects.order_by(‘?’)[:1]:ランダムでデータを取り出す方法その1です。今回はこちらは使っていません。
pk = Tdl.objects.values_list(‘pk’, flat=True) :Djangoのクエリーをリスト形式で取得します。
https://dot-blog.jp/news/django-queryset-values-list/
pk_list = list(pk):取得したリストを変数へ保存しています。
pk_random = random.choice(pk_list) :ランダム関数で1つ取り出しています。
queryset = Tdl.objects.filter(pk=pk_random) :ランダムで取り出した値をオブジェクトとして取り出しています。
3.tdl_execution.htmlを作成する
まずは、テンプレートを新規作成します。
ファイル:myapptdl>tdl>templates>tdl>tdl_execution.html
コード:
{% extends './base.html' %}
{% block content %}
<h1>くじ引き結果</h1>
<table class='table table-striped table-hover'>
<tr>
<th>内容</th>
</tr>
{% for tdl in object_list%}
<tr>
<td> {{ tdl.item }}</td>
</tr>
{% endfor %}
</table>
<div>
<a href='JavaScript:history.back()'>戻る</a>
</div>
{% endblock %}
実行ページでは、データベースから取り出した内容を表示しているだけです。
4.tdl_list.htmlを修正する
最後に一覧画面に実行ボタンを作成します。
ファイル:myapptdl>tdl>templates>tdl>tdl_list.html
コード:
{% extends './base.html' %}
{% block content %}
<h1>くじ引き内容</h1>
<table class='table table-striped table-hover'>
<tr>
<th>内容</th><th>編集</th><th>削除</th>
</tr>
{% for tdl in object_list%}
<tr>
<td> {{ tdl.item }}</td>
<td> <a href='{% url "tdl:update" tdl.id %}'>編集</a> </td>
<td> <a href='{% url "tdl:delete" tdl.id %}'>削除</a> </td>
</tr>
{% endfor %}
</table>
<div>
<a href='{% url "tdl:create" %}' class="btn btn-primary">新規作成</a> #修正
<a href='{% url "tdl:execution" %}' class="btn btn-secondary">実行</a> #追加
</div>
{% endblock %}
新規作成リンクだとちょっと寂しいので、ボタンに変更します。
その下に、実行ボタンを作成します。
以上で設定は終わりなので、サーバを起動して確認します。
cd myapp python manage.py runserver
次のURLにブラウザでアクセスします。
一覧表示画面を確認すると、新規作成ボタンの右側に実行ボタンが表示されています。
実行ボタンを押してみると、一つだけデータが表示されます。
今回は動画を作成しましたのでそちらをご覧ください。
以上で今回の目的である削除画面を作成することができました。
本日はここまでです。
ありがとうございました。
【参考にしたサイトと本】


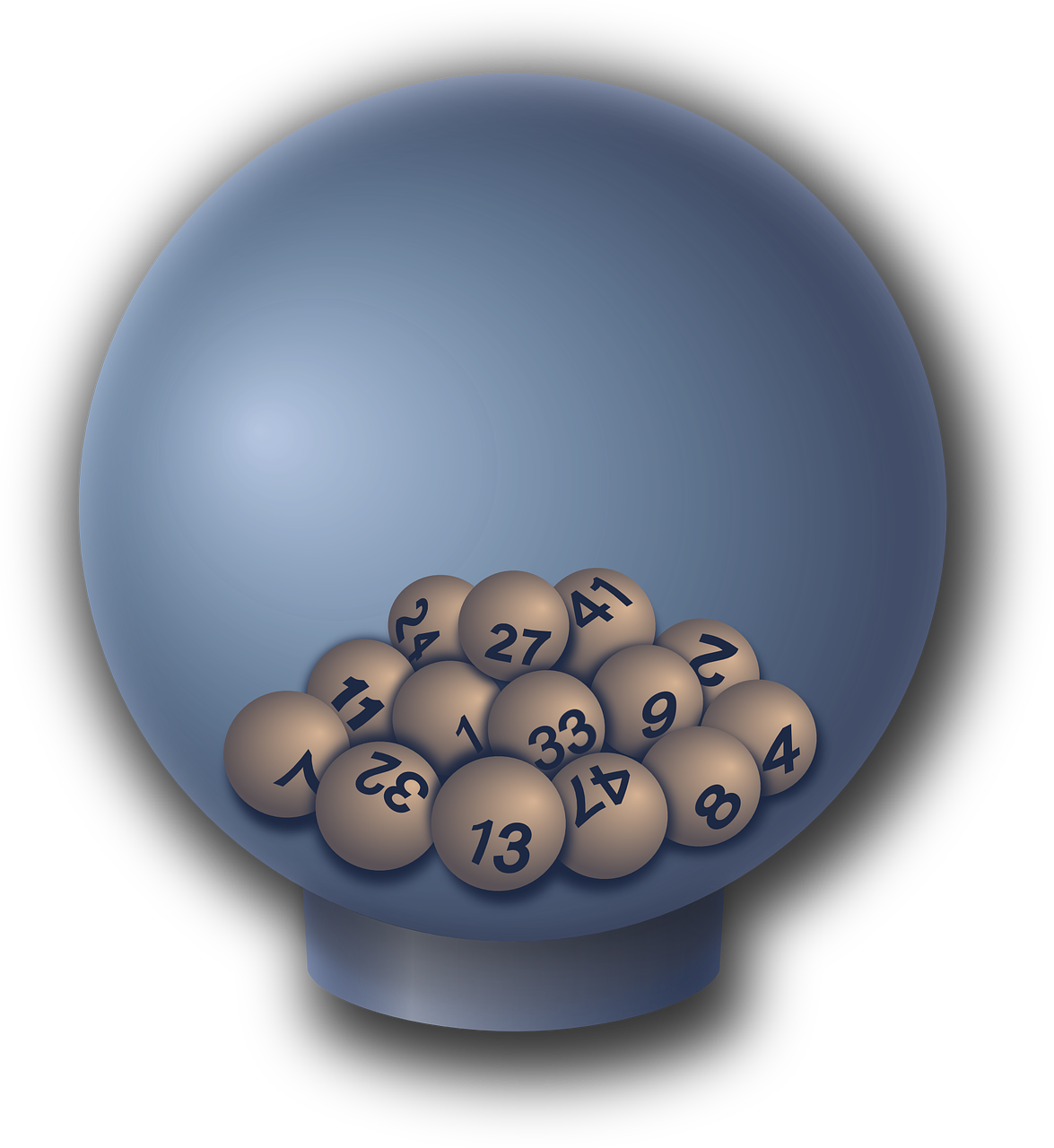
コメント