こんにちは。30代未経験ネットワークエンジニアのshin@セキュリティエンジニア&自制心アドバイザーです。
今回は、iThoughtsのWindows版とiOS版のマップを同期する方法について書きたいと思います。
先日、iThoughtsのWindows版を買って、すでに持っているiOS版のマップを同期させようと思い色々触っていたのですが、同期する方法が見当たりません。
ググってみると、同期するにはファイルをダウンロードしてアップロードするみたいなことも書いてあり。
非常にめんどくさそうなことが書いてありました。
でもせっかく買ったので、何とか同期させる方法がないかを「サポートセンター」に尋ねてみました。
そうすると、回答が返ってきて、以下URLを教えてくれました。
もちろんすべて英語!!
On Mac/Windows – you should install the cloud provider app (iCloud, Dropbox, OneDrive etc.) which will then create a ‘special folder’ into which you should save your maps (they will automagically be synced upto some server in California.) There is nothing to configure in iThoughts.
翻訳してみると、
「iCloud, Dropbox, OneDrive etc.のクラウドが提供しているappをインストールするべきだ。その時’special folder’を作って、マップを保存しなさい(自動で、カリフォルニアにあるいくつかのサーバに自動で同期するよ)iThoughtsには設定は不要だよ」
と書いているようです。
なるほど、クラウドストレージを使うってことですね。
というわけで、同期するために行った手順を書いていきます。
【同期するための手順】
普段からiCloudにマインドマップを保存していたので、今回はiCloudを使用した順になります。
※前提として、iOS版でも同じようにiCloudの同じフォルダにファイルを保存しておく必要があります。
1.WindowsPCからiCloudのwebページにログインします。
2.「アカウント設定」>右下にある「ダウンロードまたは詳し情報」をクリックし、「iCloudSetup.exe」をダウンロードします。
3.ダウンロードした「iCloudSetup.exe」を実行してインストールします。
4.再起動後、スタートメニューより「iCloud」>「iCloud Drive」を選択します。
5.マインドマップを保存したのフォルダを開きます。
※今回の場合は、「iThoughts」と言うフォルダに保存しました。
6.このフォルダの中に同期したいマップを保存します。
以上が同期するための手順でした。
これなら、Windowsで直接ファイルを開いて編集後も、iCloudで同期されてiPhone、iPadでも同じマップが見れるようになります。
どうもありがとうございました。
p.s.
最近、ココナラというサービスで習慣化のテクニックについて教えるサービスを始めました。
もし、いつも3日坊主で終わってしまうという方や、ダイエットを続けたい、勉強したい、運動したいなど何か習慣化したいと思っている方がいましたら全力でサポートしますので、まずは覗いてみてください。
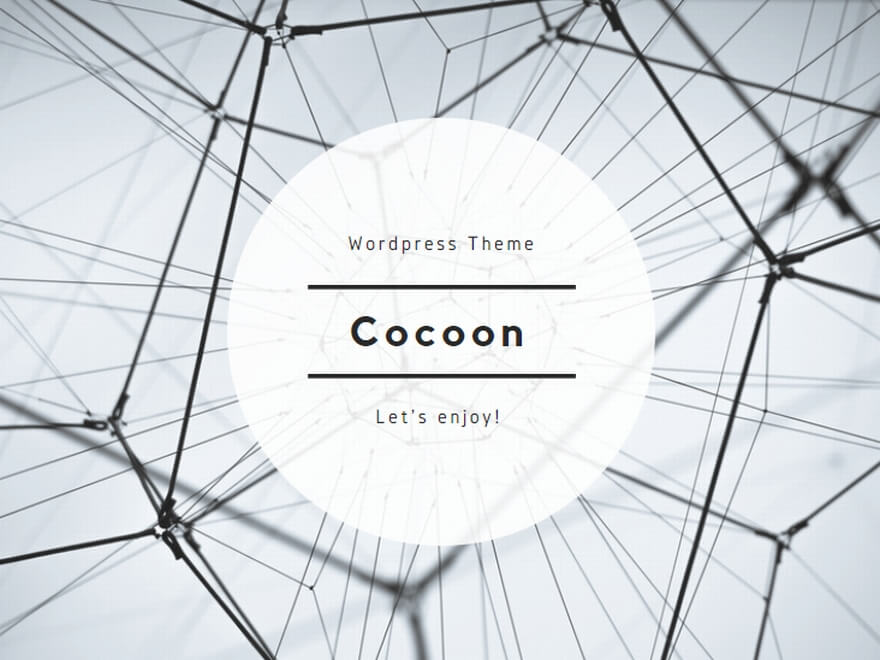





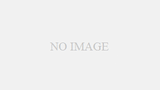
コメント